

Solving Unlock Errors
If you followed the steps in How to Unlock but the software did not unlock,
note the exact error message and look for it in the solutions here:
- The entries do NOT match the unlock key OR The program can not be unlocked with these entries
- Error trying to save unlocked license
- The unlock key is NOT valid
"The entries do NOT match the unlock key"
"The program can not be unlocked with these entries"
You have probably made a mistake in one of your entries.
Writer's Desk unlock page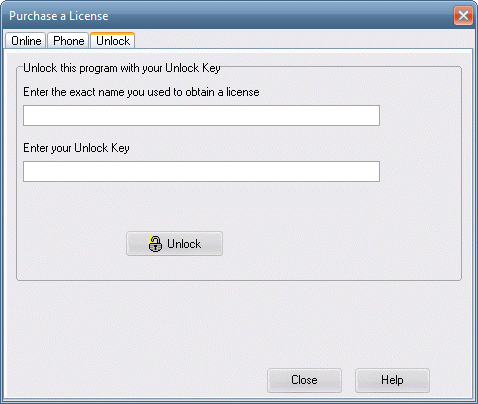
Finders Keepers unlock page
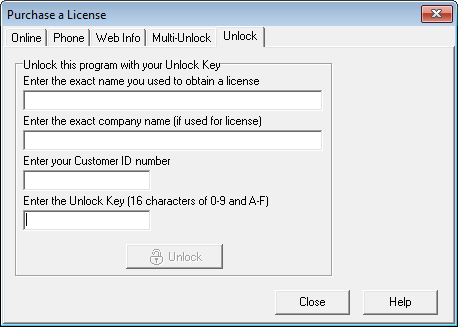
Solution
- Enter your name exactly as you did when you registered. Your receipt shows your registered name. Spaces, middle initials, etc., make a difference.
- If the unlock dialog shows a field for a company name and you used a company name to register, enter that name exactly. Commas, periods, etc., make a difference.
- If the unlock dialog shows a field for a customer ID, enter the customer ID that you received when you registered. It is a number such as 12345.
- Enter the unlock key that you received when you registered. Try copying and pasting it instead of typing it in.
"Error trying to save unlocked license"
This applies to Finders Keepers
Your entries are correct but the software can not save the unlocked license. The likely cause is one of the following:
- The license file has the "read only" attribute set, which prevents writing to the file.
- You are running the program without administrative privileges.
NOTE that Windows 2000 and XP Pro users are typically running with administrative privileges. But this problem occurs commonly with Windows Vista, Windows 7, Windows 8, and Windows 10.
Solution # 1 — remove the 'Read only' attribute
- Using Windows Explorer, go to the folder where the license file—finderskeepers.lf—is installed. Typical locations are:
- Finders Keepers: c:\program files\yadu digital\finders keepers\
- Finders Keepers: c:\Users\YOUR_USER_NAME\AppData\Local\Yadu Digital\Finders Keepers
- The license file has an extension of (ends in) .lf, for example, bookwriter.lf. Right click on the license file.
- Click Properties.
- Make sure that the Read-only box is NOT checked. Then click OK.
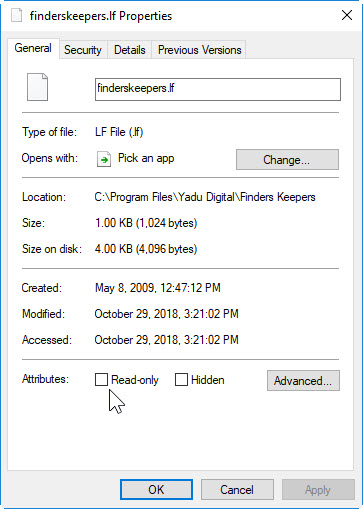
- Return to the software and try again to unlock.
Solution # 2 — run with administrative privileges
- Right click on the program's desktop icon or the program's shortcut on the Windows Start menu.
Alternatively, using Windows Explorer, go to the folder where you installed the software and right click on the .EXE file. Typical locations are:
- finderskeepers.exe in c:\program files\yadu digital\finders keepers\
- finderskeepers.exe in c:\program files\finders keepers\
- Select Run As the Administrator (or an account with administrative privileges). Click OK.
- Try again to unlock.
See also: Run as Administrator
"The unlock key is NOT valid"
This applies to Finders Keepers
You have not entered a proper unlock key.
Solution
- Check the unlock key that you received in your receipt. Note these charactertistics of the key:
- The key consists of numerals 0 to 9 and letters A to Z.
- The key is 32 characters long for Writer's Desk, 16 characters for Finders Keepers.
- NOTE: There are no O's (ohs) in a 16-character key for Finders Keepers.
- If you have misplaced your receipt and you do not have your unlock key, contact support.
- Enter the valid unlock key.
Copyright © 2025 YaduDigital.com All rights reserved