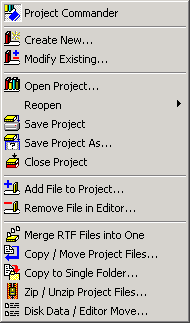The Project submenu contains commands and choices that control groups of files gathered into projects.
Project Commander If the Project Commander is visible, hide it; if it is not visible, show it.
Create New Open the Project Manager to create a new project.
Modify Existing Open the Project Manager with an existing project from disk. A dialog will appear for selecting the project.
Open Project Open a Book Writer™ project. A dialog appears for choosing the project. Project files have an extension of “.bwp”. Projects are created in the Project Manager.
Reopen Choose a project from a list of recently closed projects and reopen it.
Save Project Save the current project.
Save Project As Choose another name for the current project and save it. The current project takes the name saved then becomes the current project.
Close Project Close the current project. Any files in the editor remain open.
Add File to Project Add one or more files to the project. A dialog appears for choosing a file to add. If the file in the current editor is not in the project already, the “File name” edit box in the dialog will contain that file’s name, but you may choose a different file in the dialog or several files at once. To choose multiple files, hold down the Shift or Ctrl key while clicking on file names.
Remove File in Editor Remove the file in the current editor from the project. A dialog appears for choosing files to remove. The editor’s current file is highlighted in the dialog for removal, but you may choose for removal any files in the dialog.
Merge RTF Files into One Merge all rich text (.RTF) files of the project into a single new file. The new file is created in a new editor, which becomes the currently active editor. The new file is not created on disk until you name it and save it.
Copy or Move Project Files Copy or move files in the current project to other locations on disk. Use this facility instead of Windows Explorer to copy or move files in the project because this facility has the option to modify the project to refer to the new locations of copied or moved files. See Copy or Move Project Files.
Copy to Single Folder Copy all files in the current project to a single folder. A dialog appears for choosing the folder. If two or more files in the project have the same file name, an error message will appear and this function will be canceled.
Zip Project Files A dialog appears with many choices for zipping or unzipping files. The first choice on the menu is to zip all the files in the project. But this dialog enables you to zip any files on disk. See Zip Project Files.
Disk Data / Editor Move Retrieve disk data for open files or all files in the current project. In addition, change the position of files open in the editor. See Disk Data / Editor Move.
NOTE: In the program, some choices may be grayed out and disabled. Choices are disabled when options and conditions make the choices impossible or meaningless.